
- #Outlook password recovery master 3.1 registration code how to
- #Outlook password recovery master 3.1 registration code update
- #Outlook password recovery master 3.1 registration code driver
- #Outlook password recovery master 3.1 registration code windows 10
- #Outlook password recovery master 3.1 registration code windows
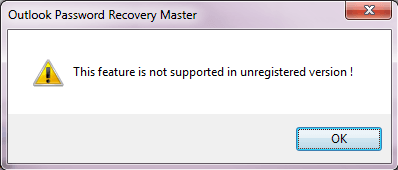
#Outlook password recovery master 3.1 registration code windows
#Outlook password recovery master 3.1 registration code driver
#Outlook password recovery master 3.1 registration code update
If the issue persists, switch to next approach.Īnother solution to fix the error is to check and update the driver.
#Outlook password recovery master 3.1 registration code how to
How to Fix Error Code 43 for USB Device in Windows? There are several solutions to overcome this issue, let’s talk about it.
#Outlook password recovery master 3.1 registration code windows 10
This Error Code can appear on all recent Microsoft Windows Operating System, ranging from Windows 10 to Windows XP. The following message appears on the screen: “ Windows has stopped this device because it has reported the problem (code 43)”. This error occurs when Device Manager stops the hardware and reports the unidentified problem. Var connectionString = ("DefaultConnection") ī Code 43 error is one of the multiple Device Manager Error. Var builder = WebApplication.CreateBuilder(args) The following code sets the inactivity timeout to 5 days: using The default inactivity timeout is 14 days. Select the Resend email confirmation link on the Login page. After your password has been successfully reset, you can sign in with your email and new password. Check your email and click the link to reset your password. An email with a link to reset your password is sent.Enter the email you used to register the account.Select the Log in link and select the Forgot your password? link.See Debug email if you don't get the email. Check your email for the account confirmation link.Run the web app, and test the account confirmation and password recovery flow. Register, confirm email, and reset password The non-scaffolded RegisterConfirmation automatically detects when an IEmailSender has been implemented and registered with the directory injection container container. This step is only necessary when Account.RegisterConfirmation is scaffolded. The following markup shows the secrets.json file. The contents of the secrets.json file aren't encrypted. On Windows, Secret Manager stores keys/value pairs in a secrets.json file in the %APPDATA%/Microsoft/UserSecrets/ directory. Successfully saved SendGridKey to the secret store. For example: dotnet user-secrets set SendGridKey Set the SendGridKey with the secret-manager tool. For this sample, create Services/AuthMessageSenderOptions.cs: namespace WebPWrecover.Services The SendGrid account may require adding a Sender.Ĭreate a class to fetch the secure email key. SMTP is difficult to secure and set up correctly. We recommend using SendGrid or another email service to send email rather than SMTP. A SendGrid account and key is needed to send email. In this tutorial, SendGrid is used to send email. The Click here to confirm your account link is displayed because an IEmailSender has not been implemented and registered with the directory injection container. Select the Personal data tab on the left, and then select Delete.Select the Hello link, which redirects to the /Identity/Account/Manage/PersonalData page.Select the Login link and sign-in with the same credentials.Select the Click here to confirm your account link.Once registered, you are redirected to the to /Identity/Account/RegisterConfirmation page which contains a link to simulate email confirmation: Run the app, select the Register link, and register a user. Register user with simulated email confirmation dotnet new webapp -au Individual -o WebPWrecover Run the following commands to create a web app with authentication. Successfully send email from a C# console app.Ĭreate and test a web app with authentication.


 0 kommentar(er)
0 kommentar(er)
